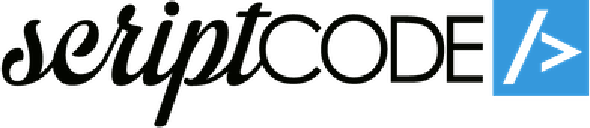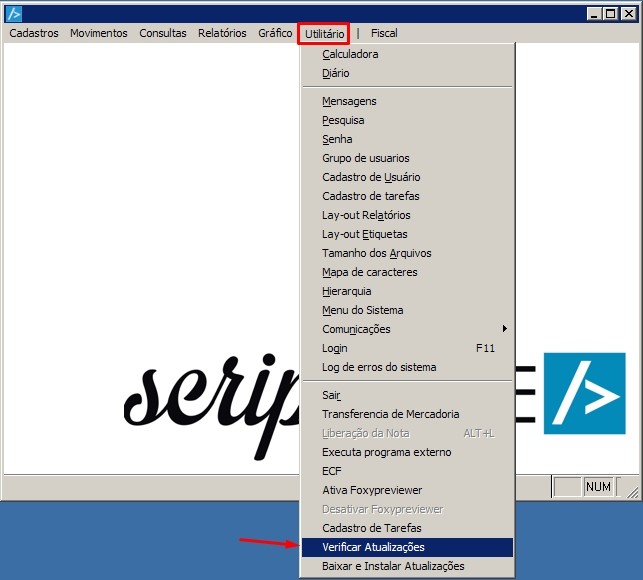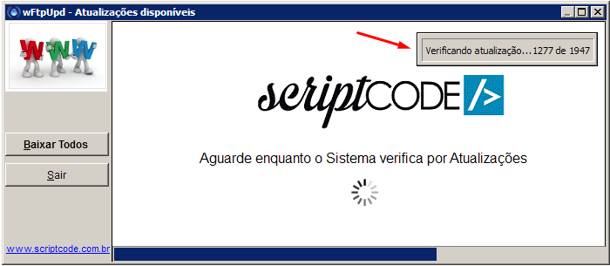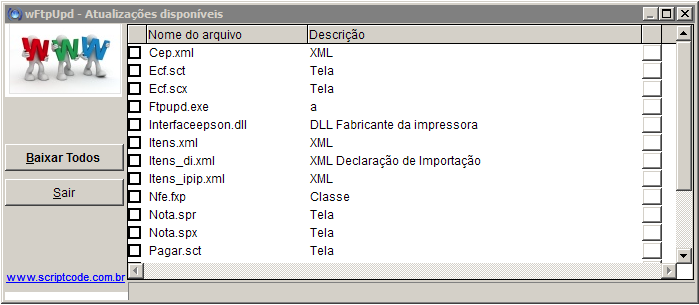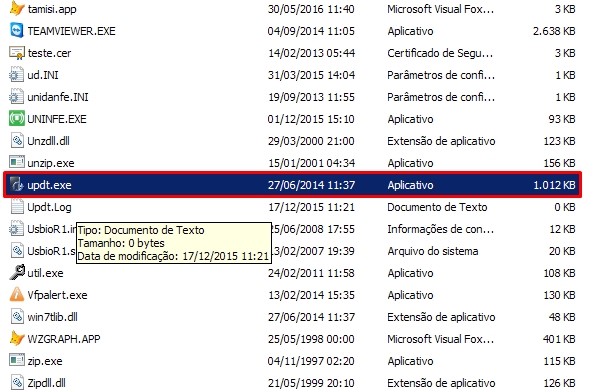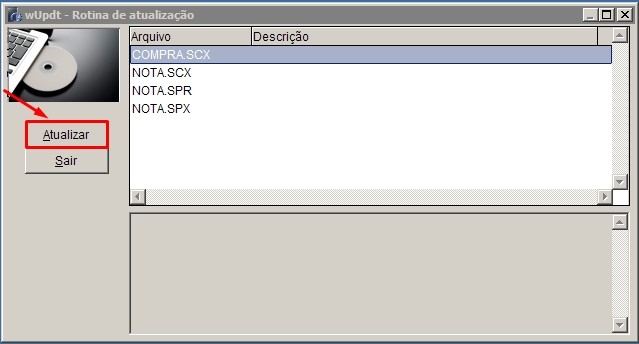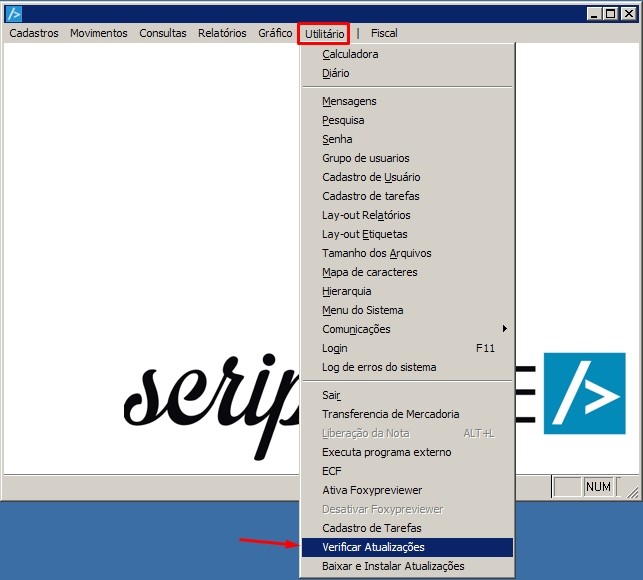Sempre
efetue um backup completo do sistema antes de efetuar qualquer atualização!
efetue um backup completo do sistema antes de efetuar qualquer atualização!
Todo e
qualquer BACKUP não é de nossa responsabilidade, quem deve efetuar é você
cliente!
qualquer BACKUP não é de nossa responsabilidade, quem deve efetuar é você
cliente!
1.
Acesse a
pasta principal onde o sistema está instalado. Por padrão esta pasta está
localizada em C:Gigasoft
ou C:ScriptCode
Acesse a
pasta principal onde o sistema está instalado. Por padrão esta pasta está
localizada em C:Gigasoft
ou C:ScriptCode
2.
Procure
pelo executável com o seguinte nome:
Procure
pelo executável com o seguinte nome:
2.1. De um clique duplo para executá-lo.
3.
Esta tela
será exibida:
Esta tela
será exibida:
3.1. O sistema vai estar verificando se os arquivos
estão atualizados. Aguarde o processo terminar.
estão atualizados. Aguarde o processo terminar.
4.
Após
concluir, será exibida uma lista de arquivos que precisam ser atualizados.
Após
concluir, será exibida uma lista de arquivos que precisam ser atualizados.
4.1. Clique na opção “Baixar Todos” e aguarde o
download dos arquivos terminar. Assim que concluir, clique em sair e siga para
a próxima etapa.
download dos arquivos terminar. Assim que concluir, clique em sair e siga para
a próxima etapa.
Observação 1: Assim que concluído a etapa
anterior, você deve se certificar que o sistema não está sendo executado, caso
contrário a atualização não será efetuada.
anterior, você deve se certificar que o sistema não está sendo executado, caso
contrário a atualização não será efetuada.
5.
Volte para a pasta onde o sistema está instalado
e procure pelo executável com o seguinte nome:
Volte para a pasta onde o sistema está instalado
e procure pelo executável com o seguinte nome:
5.1. De um clique duplo para executá-lo.
6.
A seguinte tela será exibida, informando quais
são os arquivos que vão ser atualizados:
A seguinte tela será exibida, informando quais
são os arquivos que vão ser atualizados:
6.1. Clique no
botão “Atualizar” e aguarde o processo ser finalizado.
botão “Atualizar” e aguarde o processo ser finalizado.
Observação 2: Para saber se o processo de atualização foi concluído,
basta verificar na tela se está exibindo a mensagem destacada na imagem abaixo:
basta verificar na tela se está exibindo a mensagem destacada na imagem abaixo:
7.
Agora basta clicar em “Sair” para encerrar o
programa de atualização.
Agora basta clicar em “Sair” para encerrar o
programa de atualização.
Observação 3: Caso você não consiga
atualizar o sistema seguindo as etapas acima, tente efetuar os passos abaixo.
atualizar o sistema seguindo as etapas acima, tente efetuar os passos abaixo.
1.
Inicie o sistema Tâmis normalmente e faça o
login com seu usuário. Navegue até a aba de utilitários e então clique na opção
“Verificar atualizações”.
Inicie o sistema Tâmis normalmente e faça o
login com seu usuário. Navegue até a aba de utilitários e então clique na opção
“Verificar atualizações”.
2.
Após clicar nesta opção, aguarde o processo
acabar. Assim que concluído, efetue as etapas 5 até 7.
Após clicar nesta opção, aguarde o processo
acabar. Assim que concluído, efetue as etapas 5 até 7.
Lembrando que o sistema
não pode estar sendo executado para que seja atualizado.
não pode estar sendo executado para que seja atualizado.